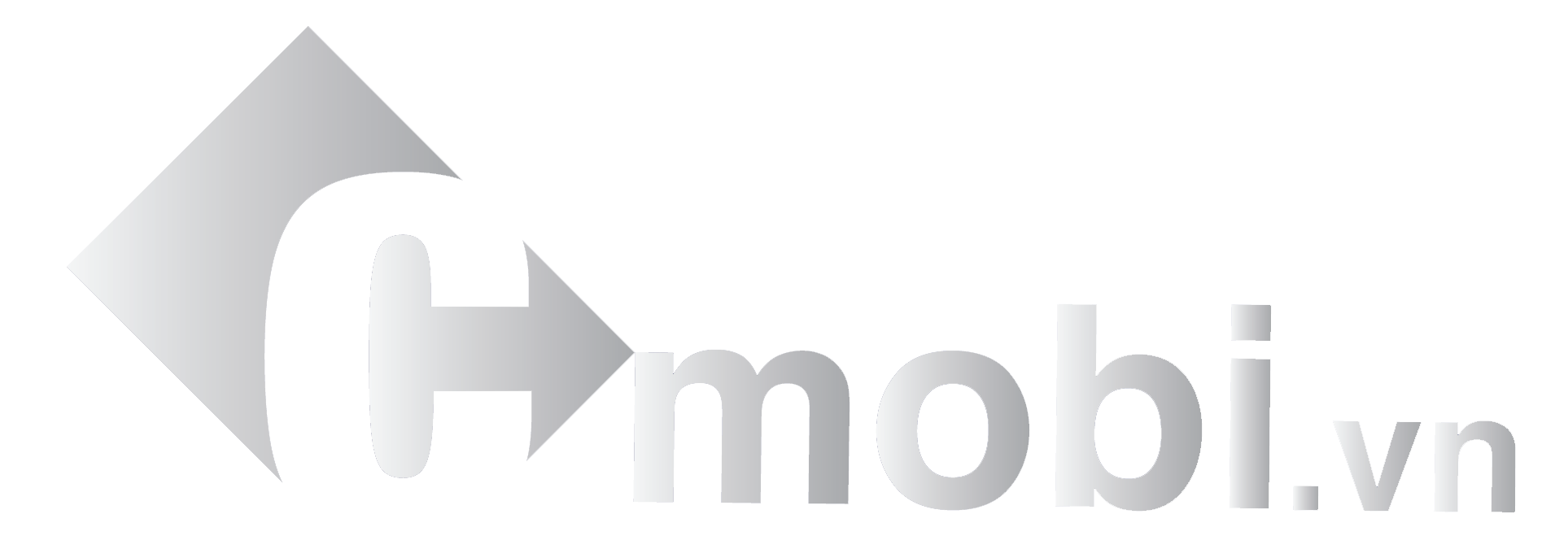Cách điều khiển máy tính bằng điện thoại với Microsoft Remote Desktop
2018-11-23 02:37:20 - 1599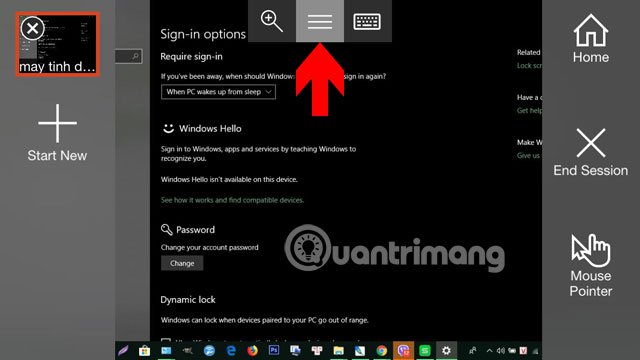
Việc điều khiển máy tính qua smartphone tưởng chừng không có ích mấy nhưng bạn cứ thử tưởng tượng đang nằm trên giường mà có thể truy cập và chỉnh sửa một file văn bản trên máy tính mà trước đó quên không chỉnh sửa lại, hoặc sử dụng các tác vụ khác trên máy tính.
Bạn chỉ cần chuẩn bị ứng dụng điều khiển Smartphone có cấu hình tầm trung trở lên thì bạn đã có thể nắm trọn trong tay hệ thống máy tính của mình rồi, từ những việc sử dụng phần mềm máy tính, hỗ trợ bạn bè và chuyển file trên máy tính cho bạn bè của mình... Cách điều khiển máy tính và truy cập máy tính bằng điện thoại qua phần mềm Microsoft Remote Desktop.
Cách điều khiển máy tính bằng điện thoại với ứng dụng Microsoft Remote Desktop
1. Bật tính năng cho phép điều khiển máy tính
Bước 1: Tải về ứng dụng Remote Desktop cho iOS ở trên, sau đó thì bấm vào biểu tượng My Computer/This PC và chọn Properties.
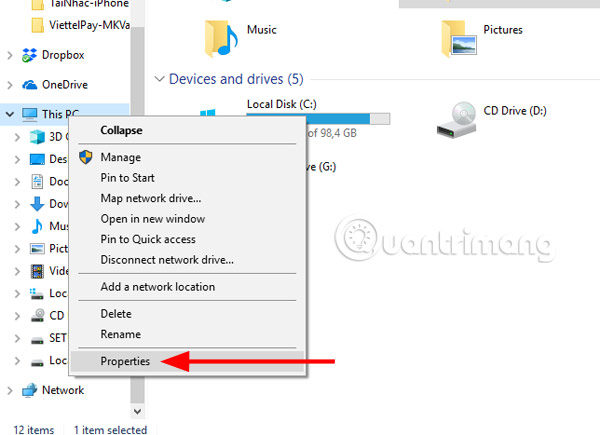
Bước 2: Trong menu System, bạn hãy chọn Remote Settings.
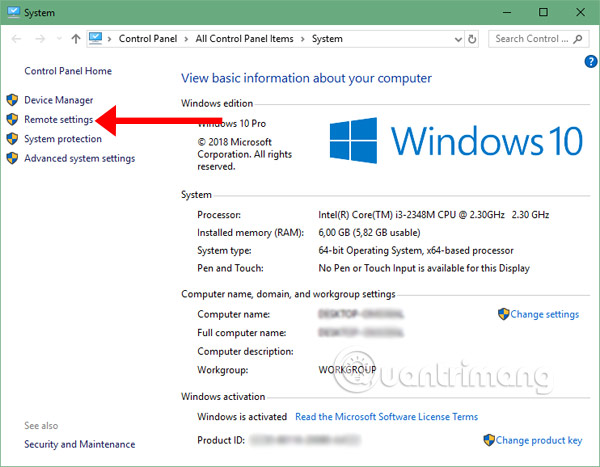
Trong bảng System Properties, bạn hãy tích chọn Allow remote connections to this computer, và sẽ có một bảng thông báo rằng là:
"Máy tính này của bạn được thiết lập để tự động chuyển chế độ sleeps khi không sử dụng. Trong khi máy tính ở chế độ Sleeps, mọi người không thể kết nối với nó từ xa. Để thay đổi cài đặt này bạn hãy vào Control Panel > Power Options để điều chỉnh lại chế độ này".
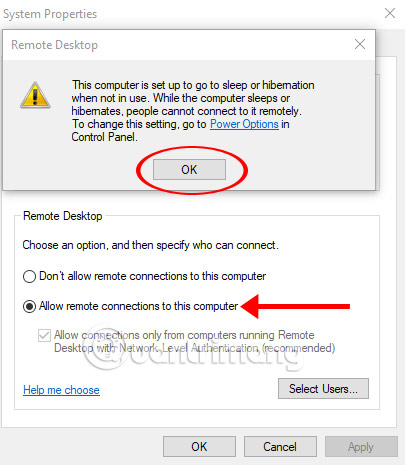
Tiếp theo bấm OK để hoàn tất.
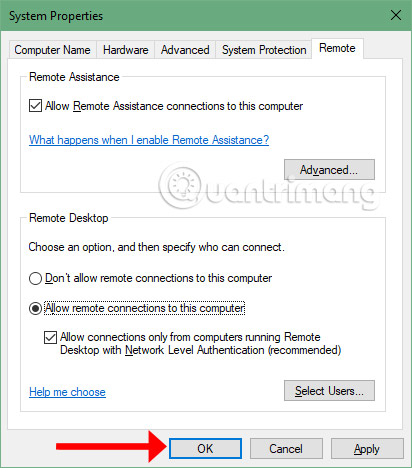
2. Thêm máy tính muốn điều khiển vào Remote Desktop
Bước 3: Giờ hãy chuyển sang điện thoại của bạn, khởi động ứng dụng Microsoft Remote Desktop lên, bấm vào dấu cộng ở góc trên bên phải và bấm Desktop để thêm máy tính muốn điều khiển.
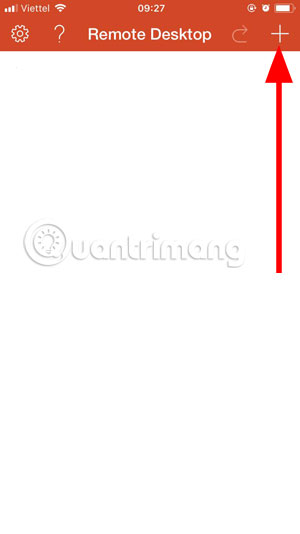
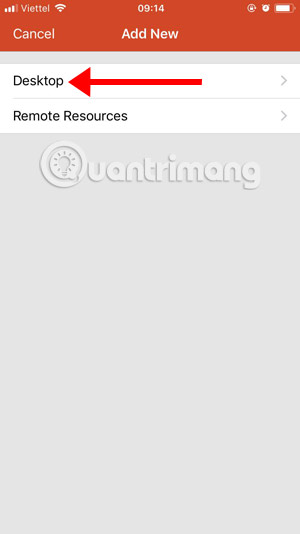
Có hai điều mà bạn cần phải chú ý để kết nối điện thoại với máy tính, đó là PC Namevà User Account. Ở phần PC Name thì bạn cần cung cấp cho mục này địa chỉ IP máy tính của bạn. Nếu chưa biết cách xem địa chỉ IP máy tính bạn có thể xem hướng dẫn ở dưới đây.
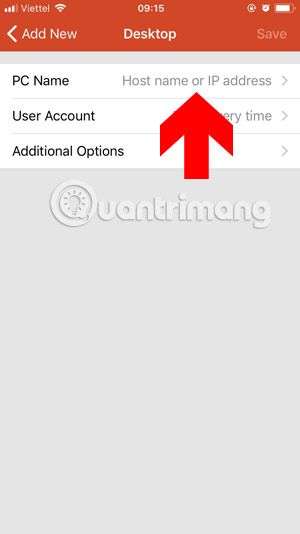
Bấm vào biểu tượng mạng của bạn, chọn Open Network & Internet Settings.
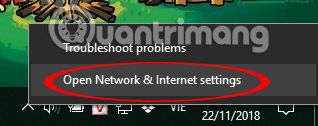
Trong menu Network & Internet Settings hãy chọn Change Adapter options trong mục Change your network settings.
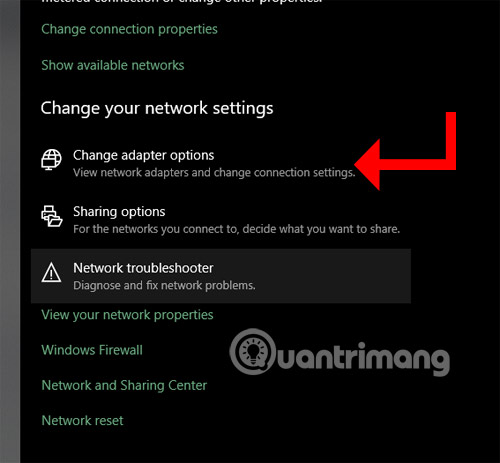
Bấm Details để lấy thông tin địa chỉ IP của máy tính.
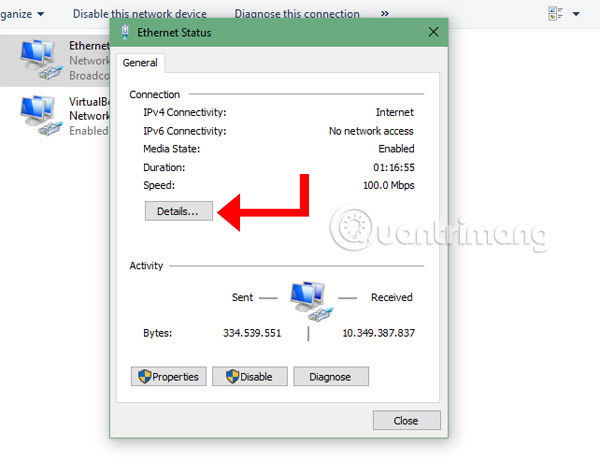
Tiếp đó là bảng Network Connection Details sẽ hiện ra, trong cửa sổ này bạn hãy xem địa chỉ IP của mình ở mục IPv4 Address. Lấy địa chỉ đó và ghi vào mục PC Name ở trên ứng dụng Microsoft Remote Desktop.
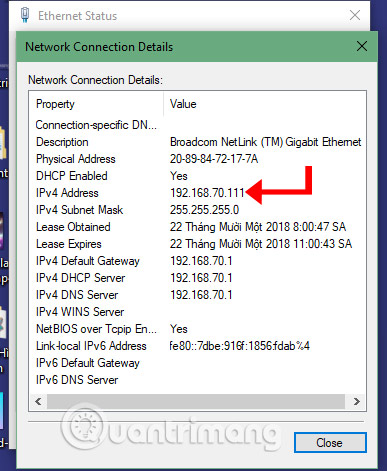
Bước 4: Sau mục PC Name sẽ đến mục User Account, User Account ở đây là tên người dùng trên máy tính, nếu bạn có sử dụng Account của Microsoft như hotmailhay outlook thì bạn phải ghi tên tài khoản của bạn vào mục User Account này. Bấm vào User Account trong mục Desktop, trong này bạn sẽ có hai lựa chọn là Enter Every Time và Add User Account.
Nếu chọn Enter Every time thì mỗi lần kết nối điện thoại với máy tính, bạn sẽ phải nhập tên người dùng và mật khẩu đang sử dụng trên máy tính vào, còn chọn Add User Account thì bạn sẽ thêm tài khoản vào luôn và không cần phải nhập tài khoản mỗi lần truy cập vào máy tính để điều khiển nữa.
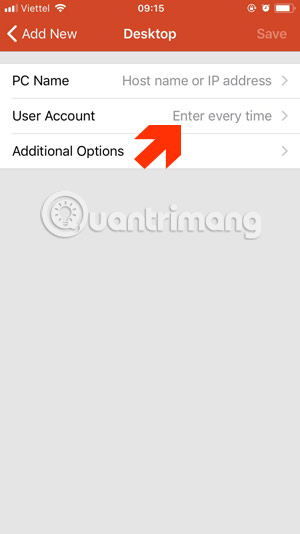
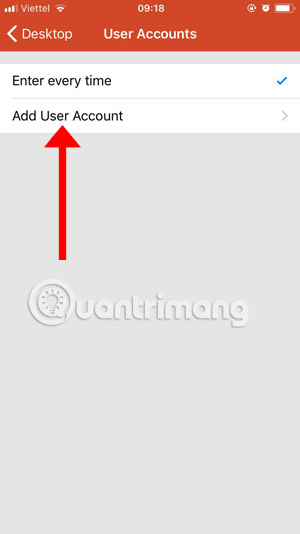
Nếu bạn không biết cách lấy thông tin tài khoản User trên máy tính của bạn, hãy bấm vào biểu tượng Start > chọn biểu tượng ảnh đại diện > chọn Change account Settings.
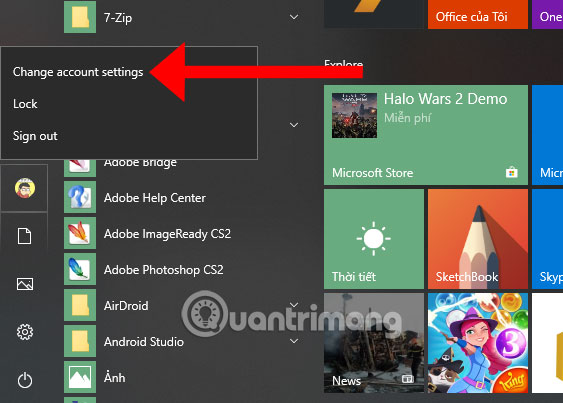
Trong bảng Your Info, bạn sẽ thấy thông tin tài khoản User, nếu có tài khoản hotmail hoặc outlook thì hãy ghi nó vào mục Add User Account kèm theo mật khẩu đặt trên máy. Còn không đặt mật khẩu hay thêm tài khoản thì bạn chỉ cần thêm tên User vào thôi.
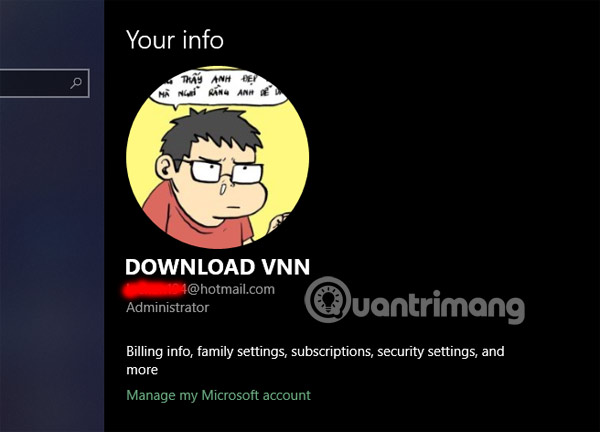
Tiếp theo là phần Friendly Name, đây là tên bạn đặt cho mỗi PC được kết nối, nếu mục này bạn để trống thì nó sẽ được thay thế bằng địa chỉ IP của máy đó. Sau khi nhập thông tin bạn sẽ thấy mục Remote Desktop sẽ hiện ra PC vừa được thêm vào.
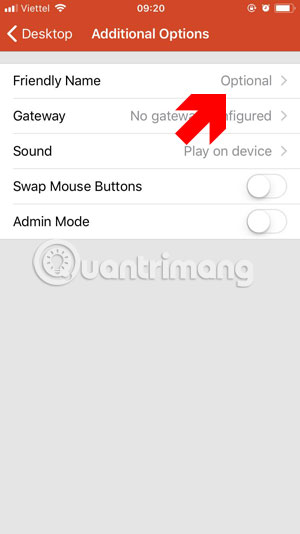
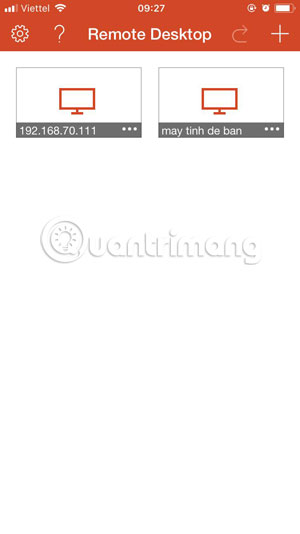
Bấm vào PC muốn kết nối và điểu khiển, tiếp theo sẽ là tên máy tính của bạn hiện ra và thông tin ở dưới, chọn Accepts để đồng ý kết nối.
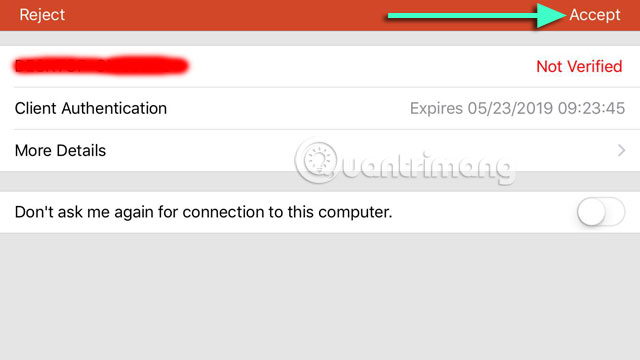
Tiếp theo, giao diện máy tính của bạn sẽ được hiển thị trên điện thoại, cùng lúc này màn hình máy tính của bạn sẽ chuyển sang chế độ Sleeps.
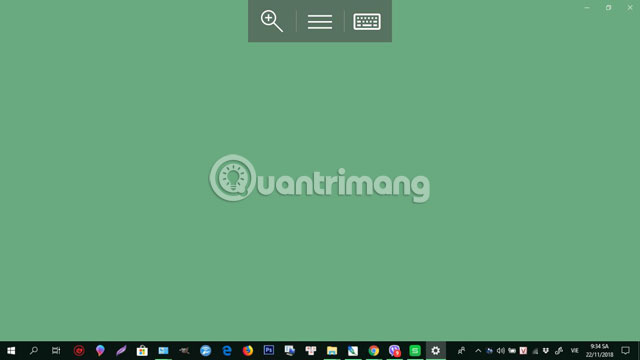
Ở cạnh trên màn hình, bạn sẽ thấy ba phím chức năng dùng để sử dụng cho việc điều khiển máy tính trên điện thoại.
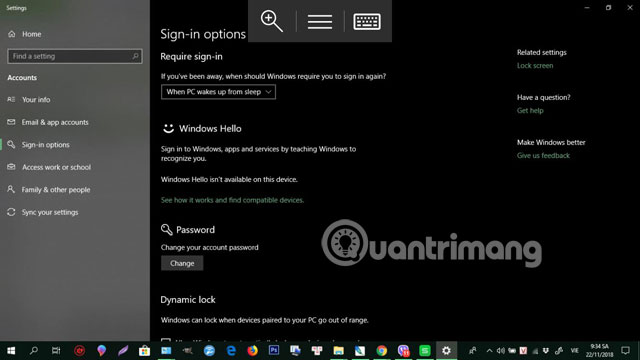
Đầu tiên là chức năng phóng to màn hình, bấm vào biểu tượng ngoài cùng bên trái. Sau đó bấm vào biểu tượng mũi tên ở giữa màn hình và di chuyển chúng đến nơi bạn cần nhìn rõ hơn.
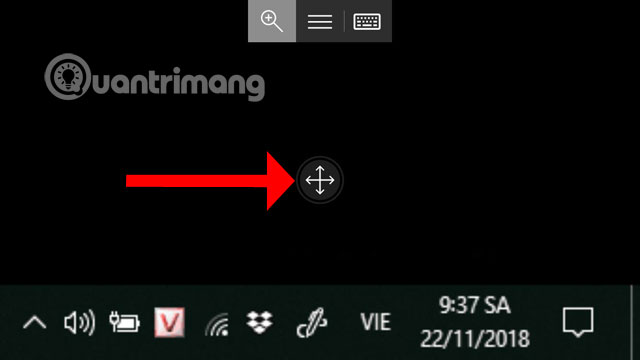
Biểu tượng ở giữa là danh sách chức năng tùy chỉnh con trỏ chuột (Mouse Pointer), tắt điều khiển máy tính (End Session), chuyển về màn hình chính (Home).
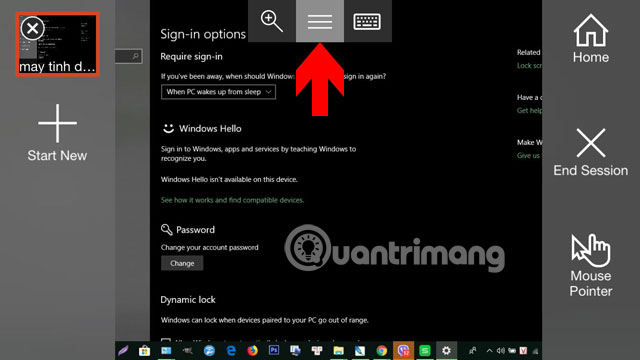
Và biểu tượng cuối cùng bên phải là bàn phím ảo để nhập thông tin.
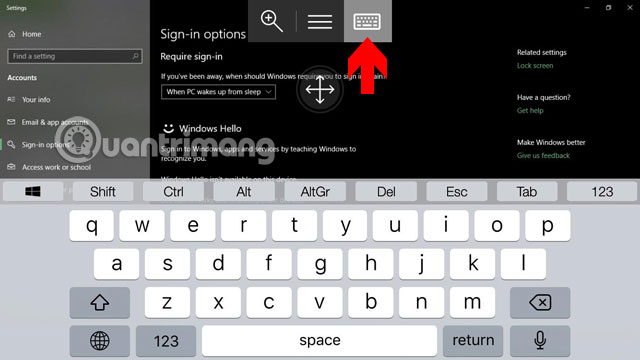
Bạn có thể vào trực tiếp My Computer, xóa hoặc phục hồi những file đã xóa trên máy tính bằng Remote Desktop.
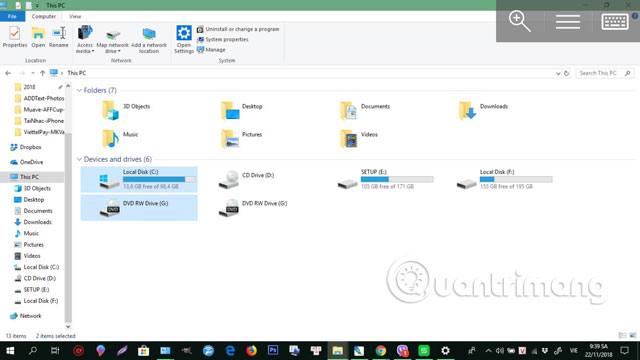
Hay chỉnh sửa những file văn bản, file thông tin có trong máy tính của mình.
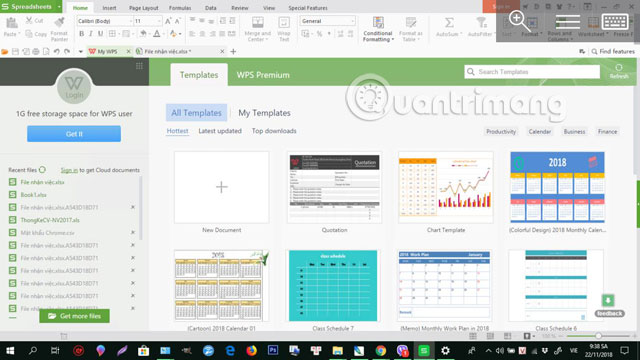
Như vậy, với hướng dẫn truy cập và điều khiển máy tính bằng điện thoại trên đây bạn sẽ được điều khiển máy tính bằng chiếc Smartphone của mình. Sau khi truy cập và điều khiển được Desktop của mình trên điện thoại bạn có thể tùy chỉnh, thay đổi những dữ liệu và cài đặt trên máy tính.
Theo QTM